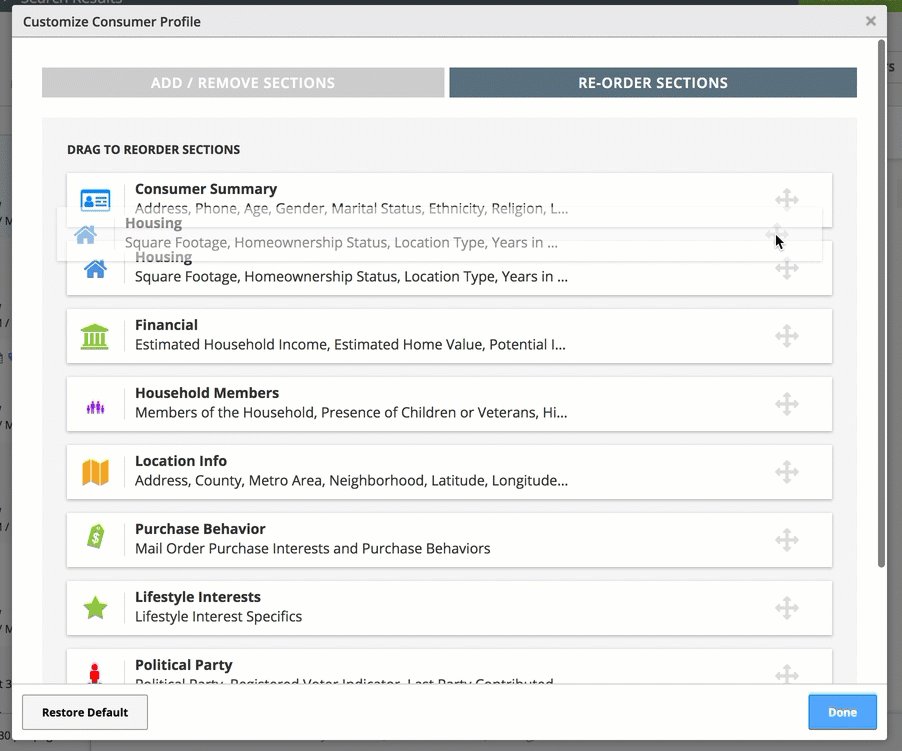The consumer detail page in Salesgenie’s consumer database is a rich source of information on any individual person, where that information is available or has been modeled.
You'll first need to either build a list, open a saved list or "Find a Person". From here, you'll reach the "results"or "list" view where you'll see one or more records that matched your search criteria. To view a specific record details, DOUBLE CLICK on a record or click the "DETAILS" button to view the record details.
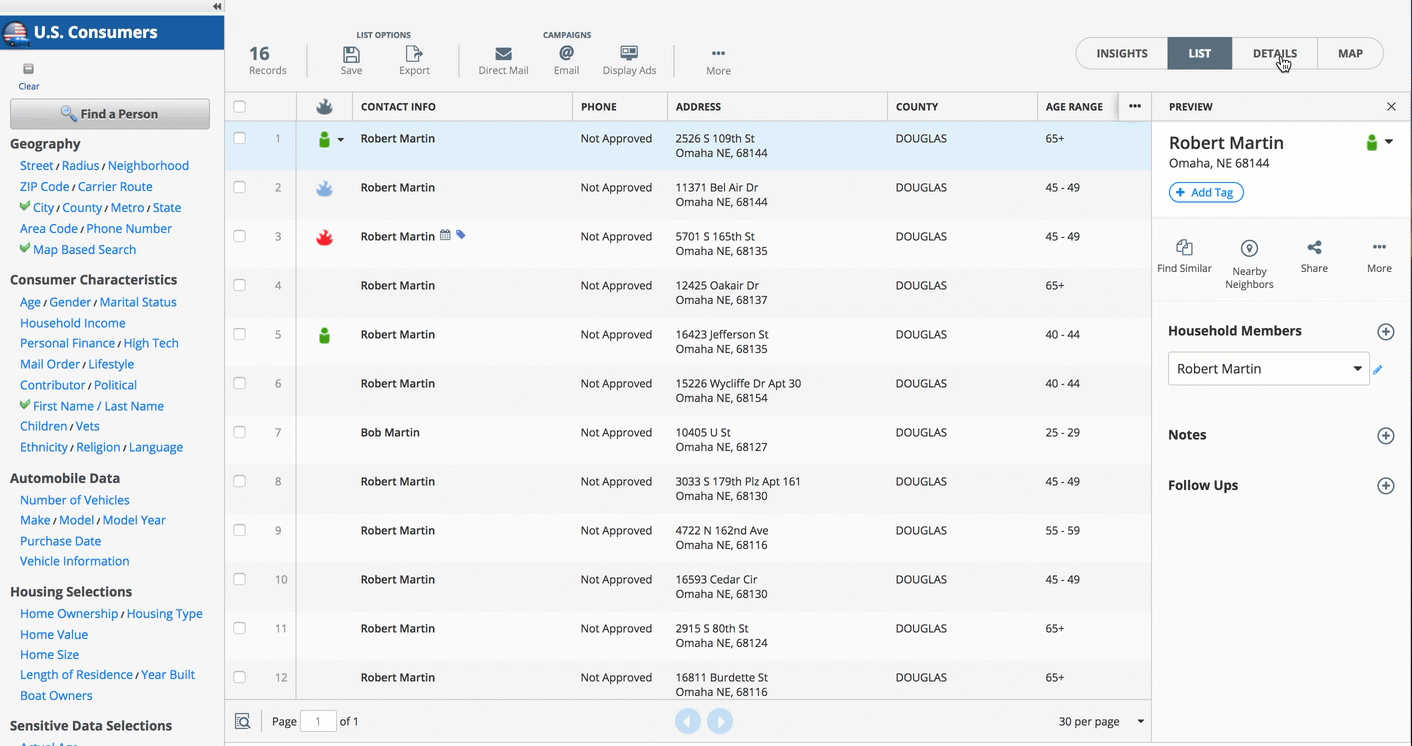
The details for each record can now be viewed. You can toggle between the "LIST" and "DETAIL" view for your list.
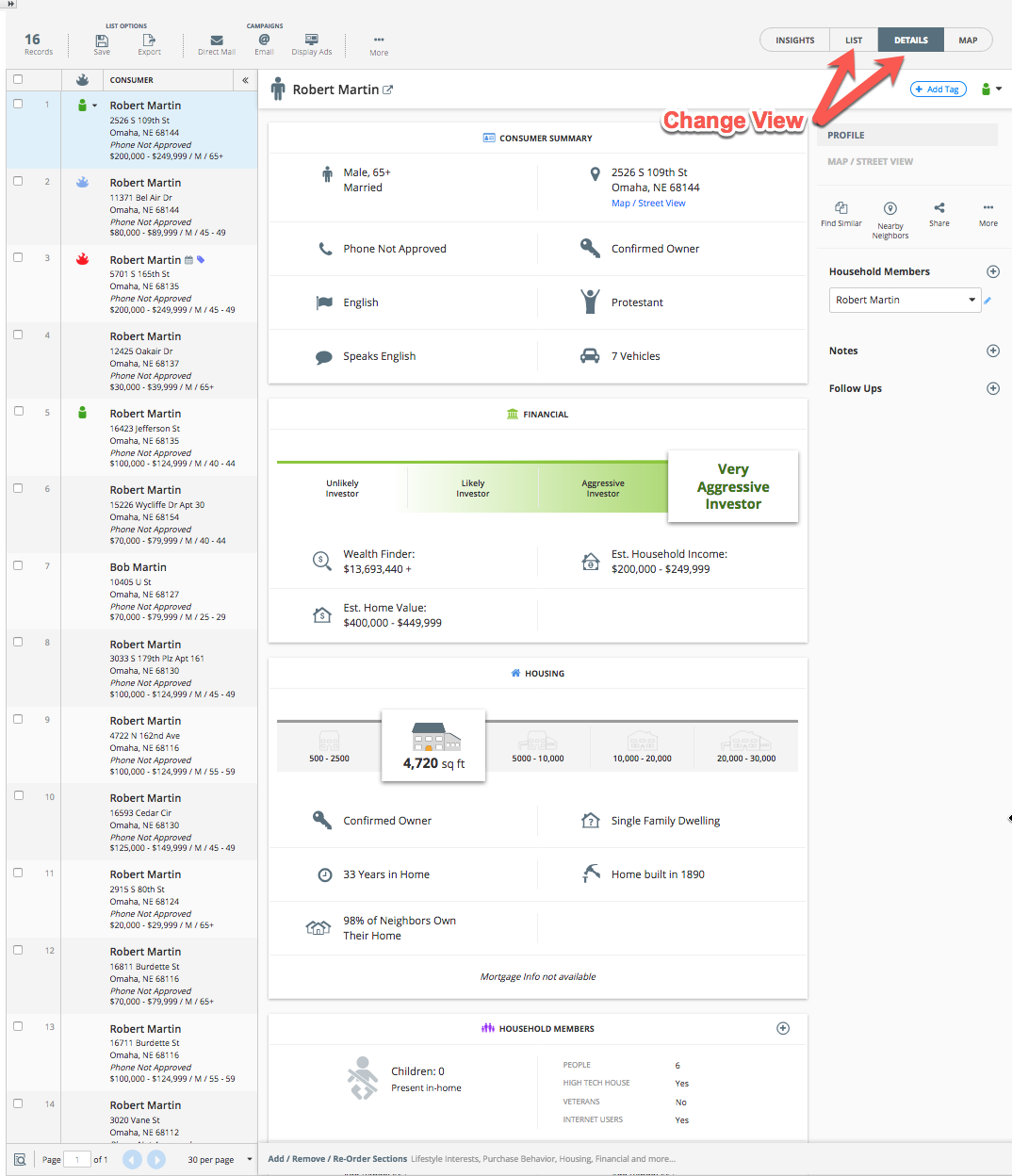
You'll see options on the right to:
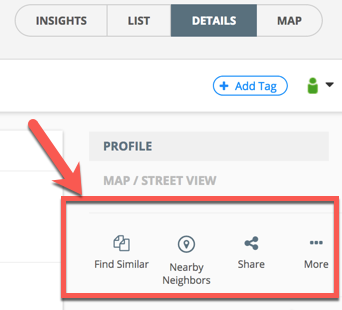
- Find Similar (previously known as "Clone"): Click here to look for other consumers that share the same characteristics as the person displayed in the detail window. "Find Similar" to clone your best customers is one of the quickest and smartest ways to build a list of new prospects.
- Nearby Neighbors: Click here to open the Map-Based Search view, starting with this particular consumer’s address as the center point. To find out more about Map-Based Search, go here.
- Share: Click to here to send this consumer’s detail information by email. Unless you have uploaded this record yourself or previously exported it within your current subscription window, this will cost one Lead Credit. To find out more about Exporting Records, go here.
- Feedback (More): Click here to send a message to the Salesgenie research team to update information for this particular person. You will have the option to choose some of the most important data fields and to add a custom message. You will also have the option to request that a customer service representative contact you once the record is researched and updated.
PRO TIP: The Radius Search feature in the Address Information detail window is another way to find every consumer or similar consumers within a specified radius.
Customize Your View
You can also customize the Consumer Detail Page layout to suit your purposes. Click the "Add / Remove / Re-Order Sections" at the bottom of the page.
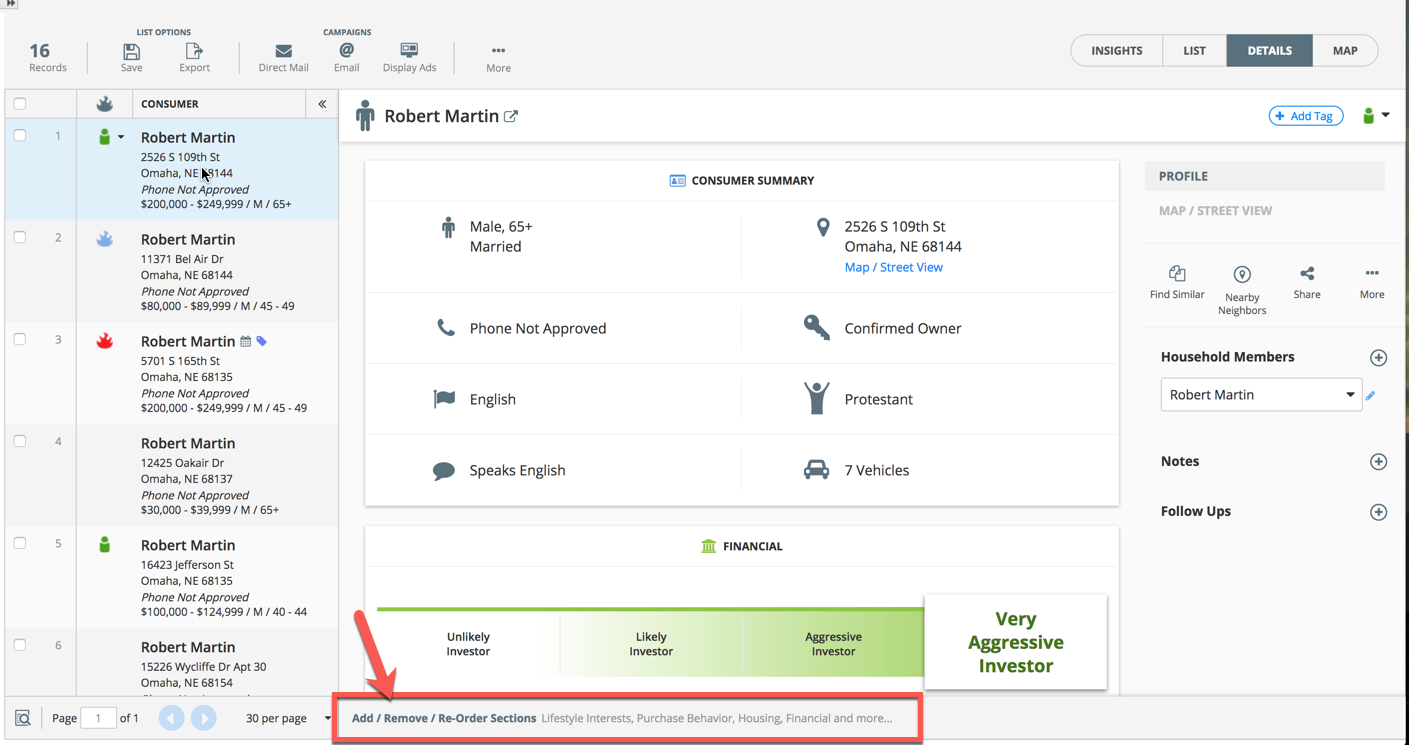
Show or Hide Page Sections: Here you can show or hide any page sections by checking the blue checkbox next to each section.
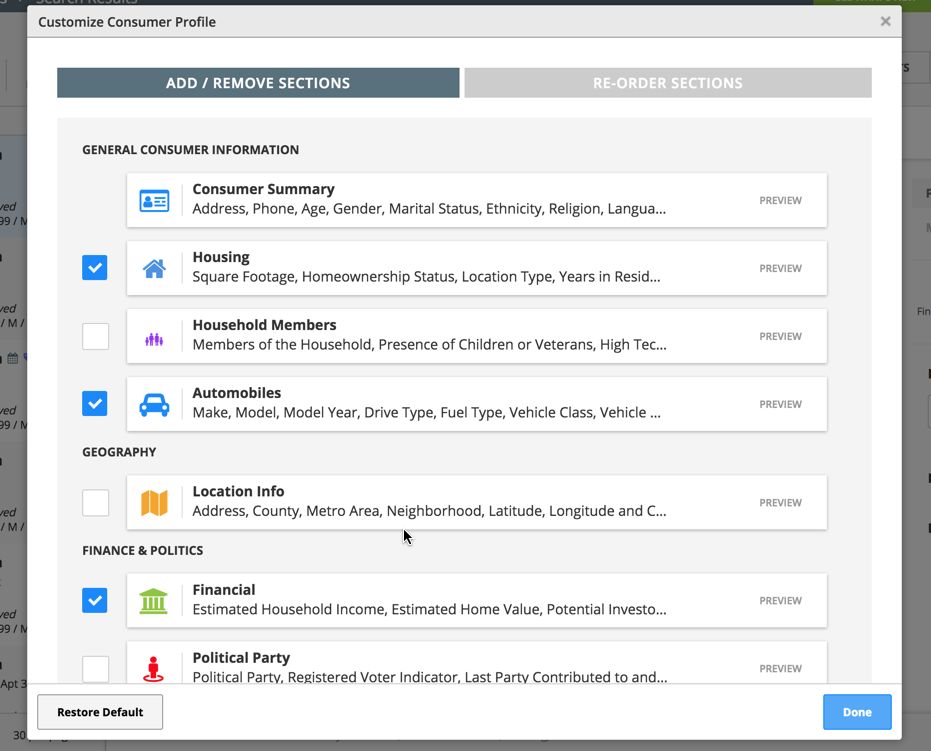
Re-Order Page Sections: Click and drag the arrow to rearrange your page. Click "Done" when finished.