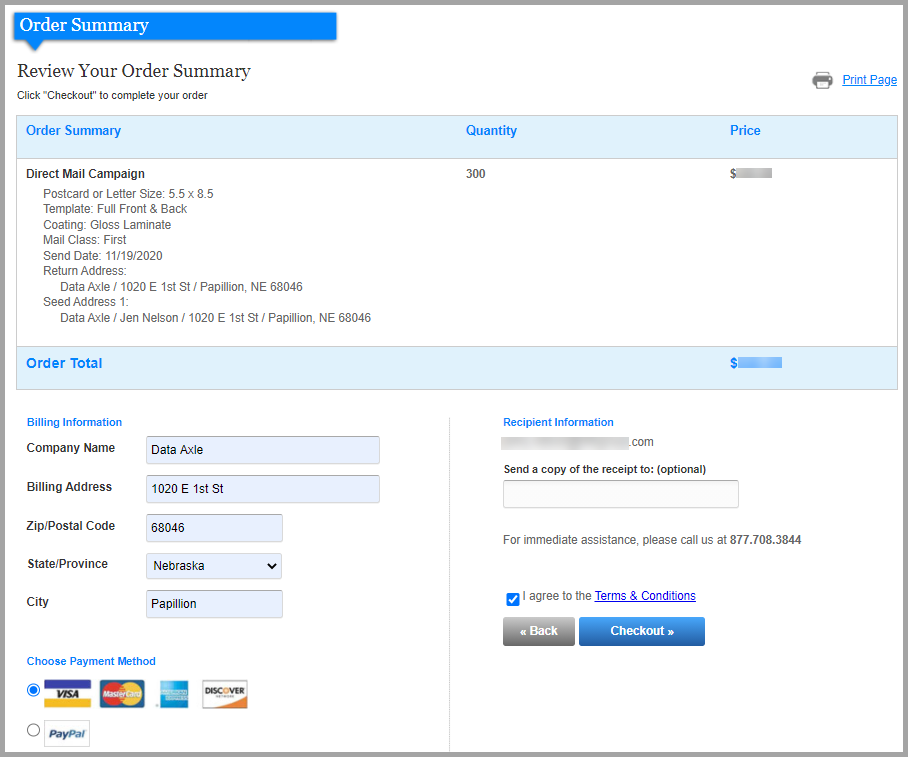To get started with your Direct Mail Campaign, you will walk through the following steps:
Build and Save Your List
Salesgenie gives you all the tools necessary to search for and save a targeted mailing list of businesses or consumers.
After you have built your list (make sure to save your list), click on the Direct Mail icon above your list in the toolbar row to start building your direct mail campaign.
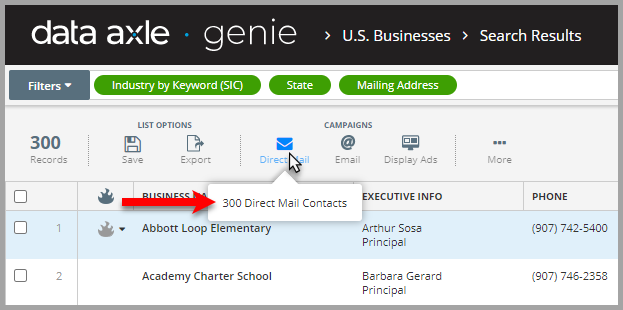
Next, you will (1) see how many records are available to be sent. (2) You will be asked to name your campaign, then click "Get Started" (3).
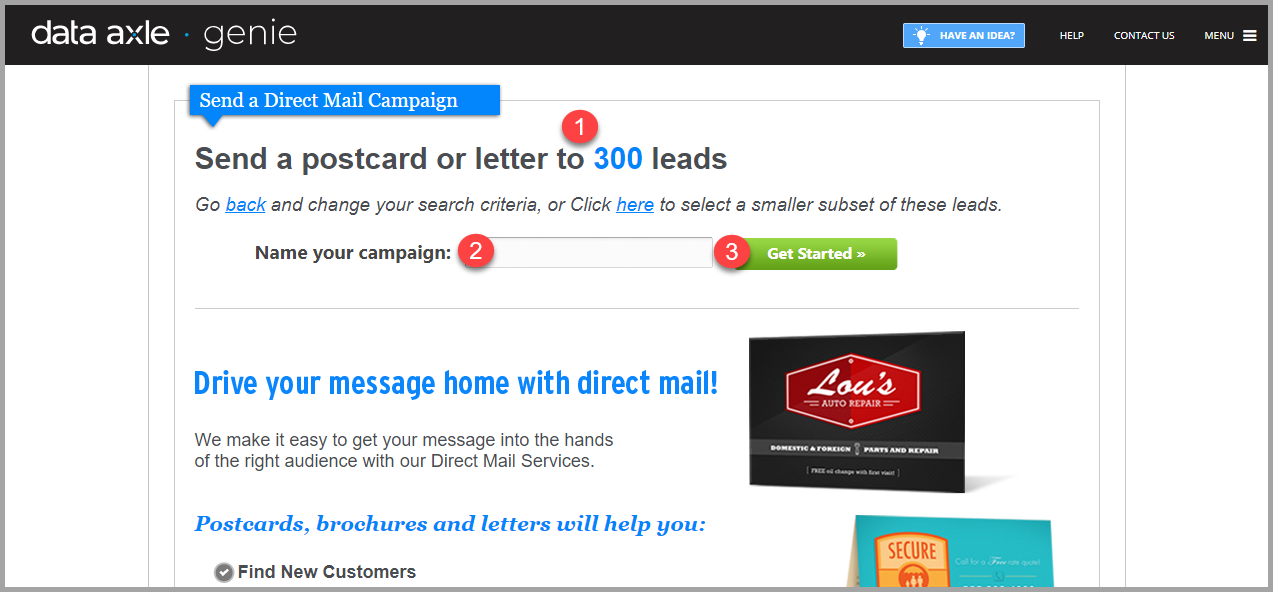
Step 1 of 6 - Create your Direct Mail Campaign
In this step, you will see the name of your campaign. Choose the Mail Class, either First Class or Standard Mail. Fill in your company's physical address. Then click "Save", or to move to the next step, click "Next".
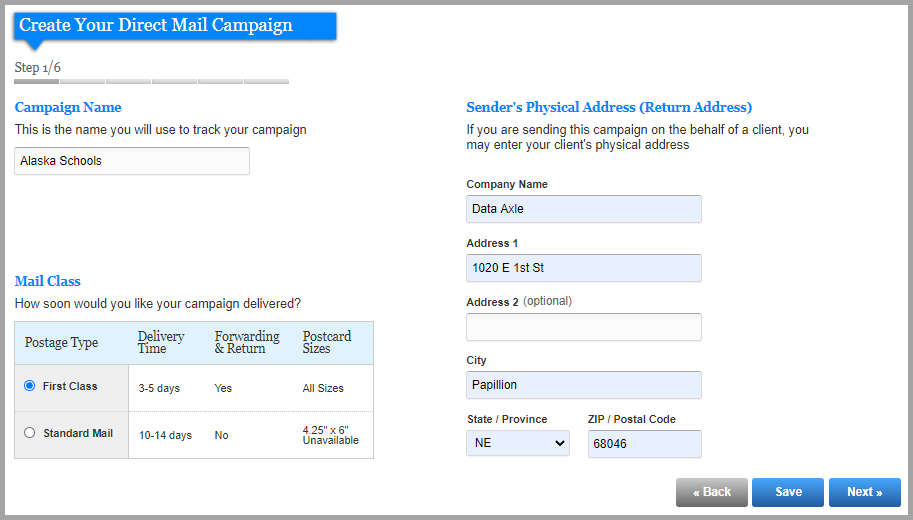
PRO TIP: You can proceed as far along as you want in building the campaign, save your progress, come back and make changes and return at any time to finish and launch. At each step in the DIY Direct Mail campaign builder, you will have the option to Save your progress, go Back to the previous step, or move on to the Next step.
Step 2 of 6 - Start Your Postcard Design
Choose to start with a previous saved design or begin a new design by selecting from 3 standard postcard sizes:
- Standard Postcard: 4.25 inches by 6 inches
- Jumbo Postcard: 8.5 inches by 5.5 inches
- Panoramic (or Sumo) Postcard: 11.5 inches by 5.5 inches
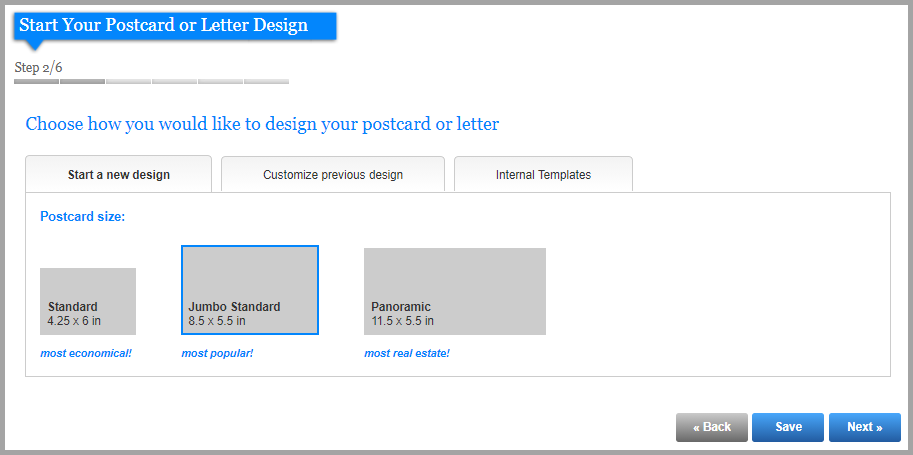
Step 3 of 6 - Start Your Postcard Design
Customize Postcard with your design: Choose from one of our dozens of templates to start, or upload your images and put in text and watch your postcard come together in real time. You can start with the Front of the postcard or the Back. United States Postal Service Addressing requirements will be automatically implemented and displayed on the Back of your postcard.
You can download your design as a PDF at any time by selecting Download A Template and then choosing either the Front or Back. Use the magnifying glasses to zoom in and out and go to Full Screen mode to really focus on your design.
There are 4 basic design tools in the right sidebar. Use the “Layer Order” function in the first three to overlay different design elements:
- Add Text: Choose your fonts and sizes, basic styling, alignment, rotate text, add effects and personalization
- Add Image: Choose from four different template libraries with hundreds of designs and stock photos or upload your own
- Add Shape: Pick from a 17 different shapes, including lines, in the Shape Gallery and adjust width, rotate, add effects and set border and fill colors
- Edit Background: Work with the background layer
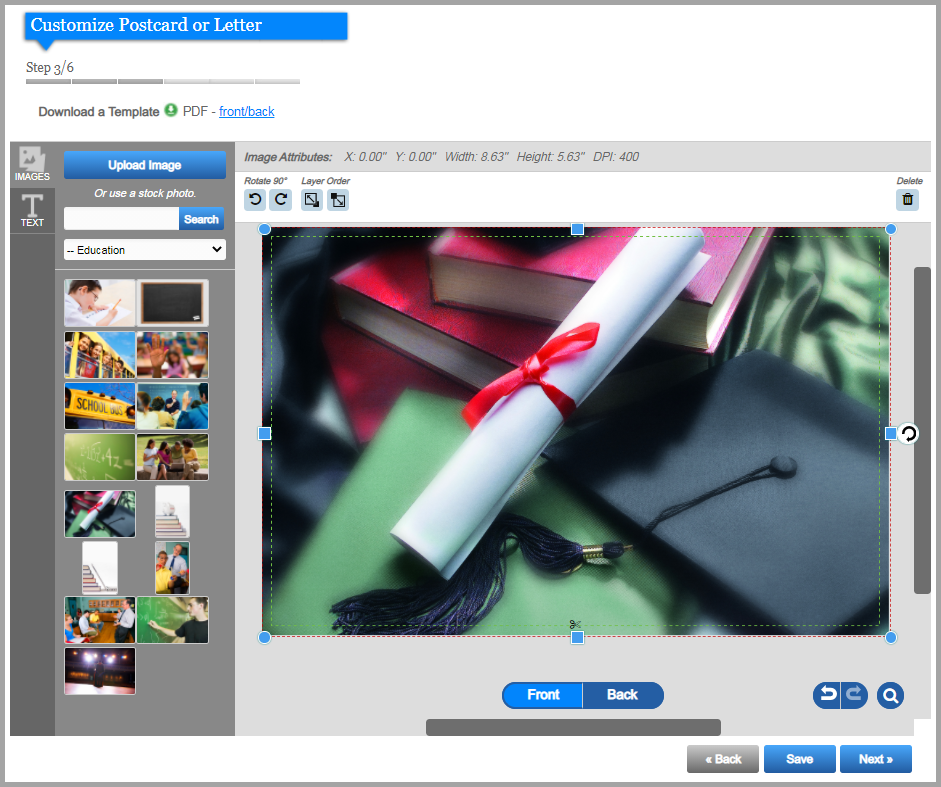
Step 4 of 6 - Additional Options
Here, you will have the options to add:
- Gloss Laminate
- Gloss UV
- Matte Laminate
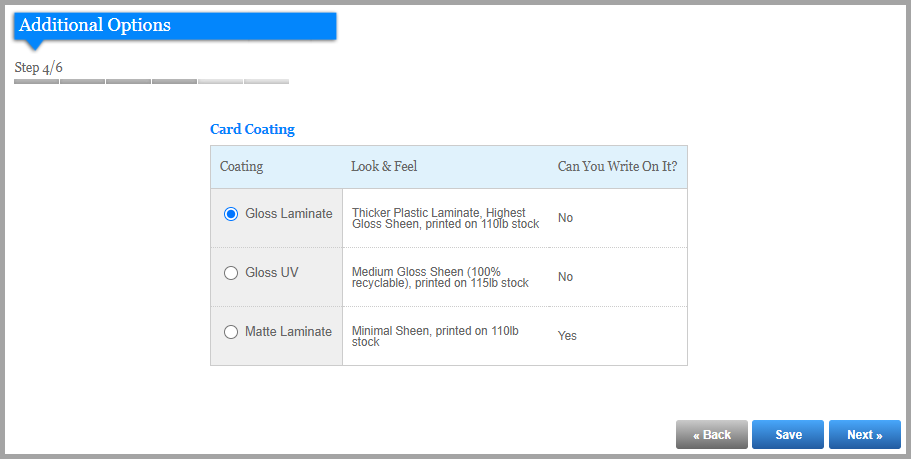
Step 5 of 6 - Approve Proof
After double and triple checking the both sides of the postcard – front and back -- and if everything is ready to go, click on “I approve the mail proof” (1) in the top left corner. By checking the box, you agree that the spelling, content, and layout of the mail piece are correct. (2) You can also view a larger version (PDF) of your postcard. (3) You will see your selected mail specifications. (4) Click "Approve" to move to the next step.
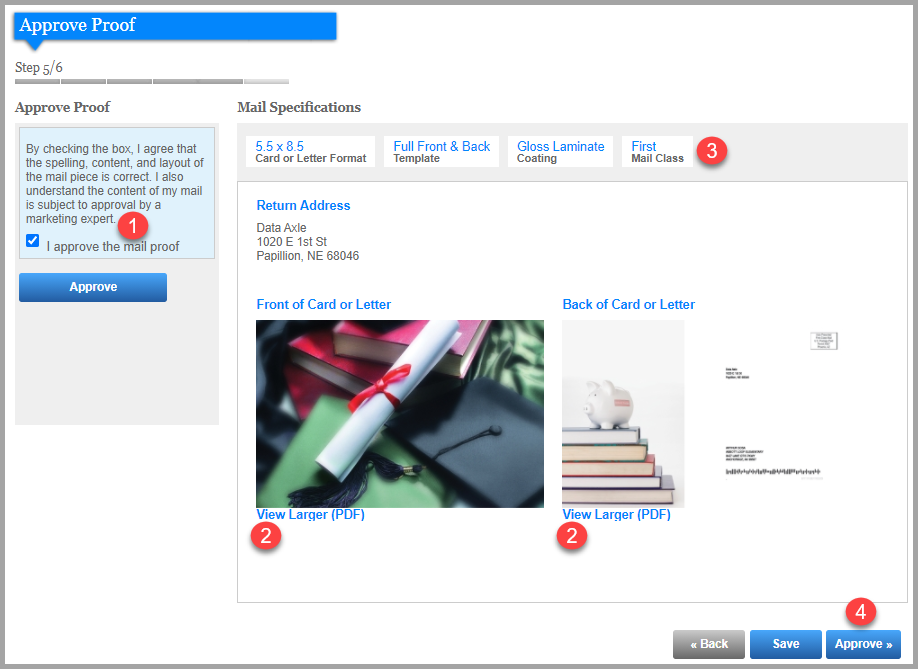
Note: The content of my mail is subject to approval by one of our marketing experts.
PRO TIP: It can take up to 3 minutes to generate a final proof from the Customize and Additional Steps. Click on the proof to open a downloadable and printable PDF in a new browser window.
Step 6 of 6 - Schedule Campaign
(1) Select the date when you'd like your postcard to be sent. (2) Once you choose a date you will see the "Estimated Arrival" date for your postcard. (depending on geography and mail class) (3) Add any "seed" records that you would like to be included in the campaign. (4) Click "Finalize".
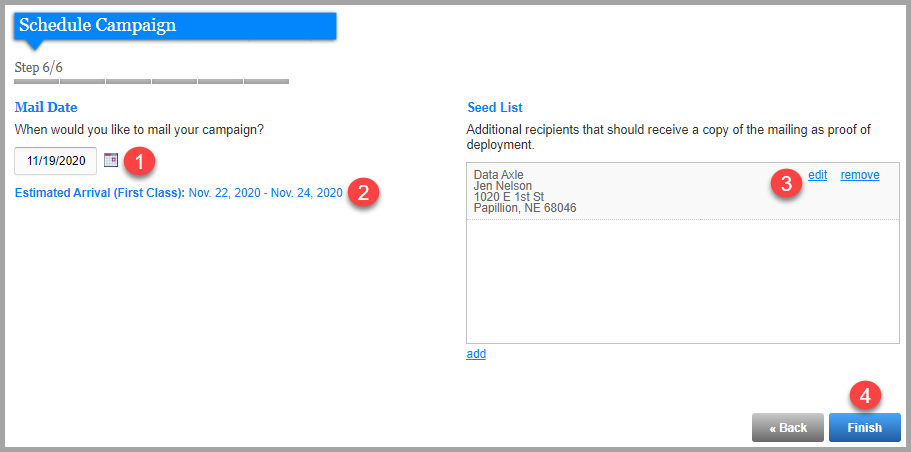
After selecting the Mail Date and clicking Finalize, you will be brought to the Order Summary screen to review the final charges and set your payment method. You will be asked to agree the Terms & Conditions and then Checkout to process payment and finalize your order.
Note: Infogroup reserves the right to use its sole discretion in refusing to print anything it deems improper or known to be illegal. Infogroup is not liable for any damages resulting from unwitting violation of copyright laws or illegal use of trade names or slogans. The customer guarantees the legal title of all matter submitted to Infogroup for printing and/or publication.