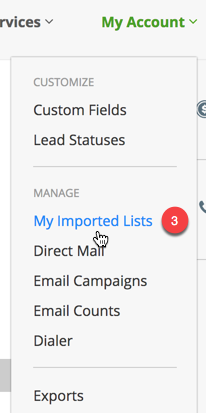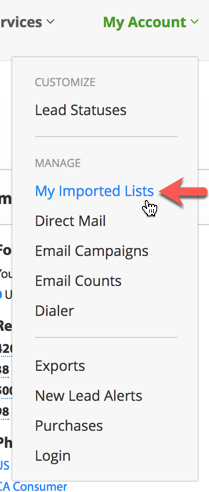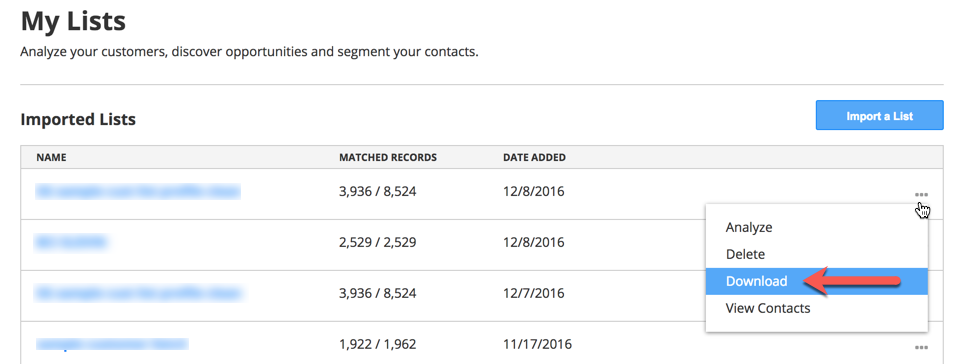You can find your uploaded lists in a few different ways.
-
View Imported Lists - Salesgenie Professional
- View Imported Lists - Salesgenie Team
- Download Imported Lists - Professional & Team
View Imported Lists - Salesgenie Professional
If you want to look at your imported data within Salesgenie, you need to click on "Build a List". (Make sure you choose the correct list. If you uploaded a business list, click on the business database. If you uploaded a consumer list, click on the consumer database.)
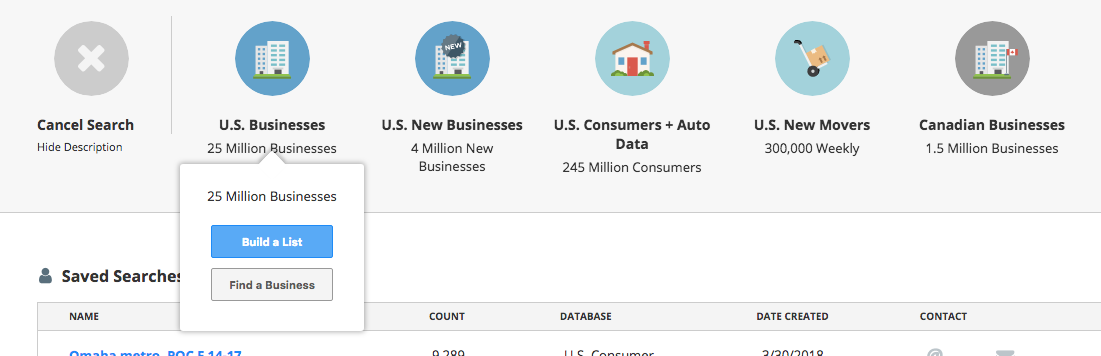
Next, you'll see "RECORDS" located in the list of filter criteria in the left sidebar. Click on "Imported Lists".
This will open a pop-up window with a list of your uploaded files. From your list of files, click on the file you'd like to select and click "Run Search".
This will select your list and provide a preview of the records.
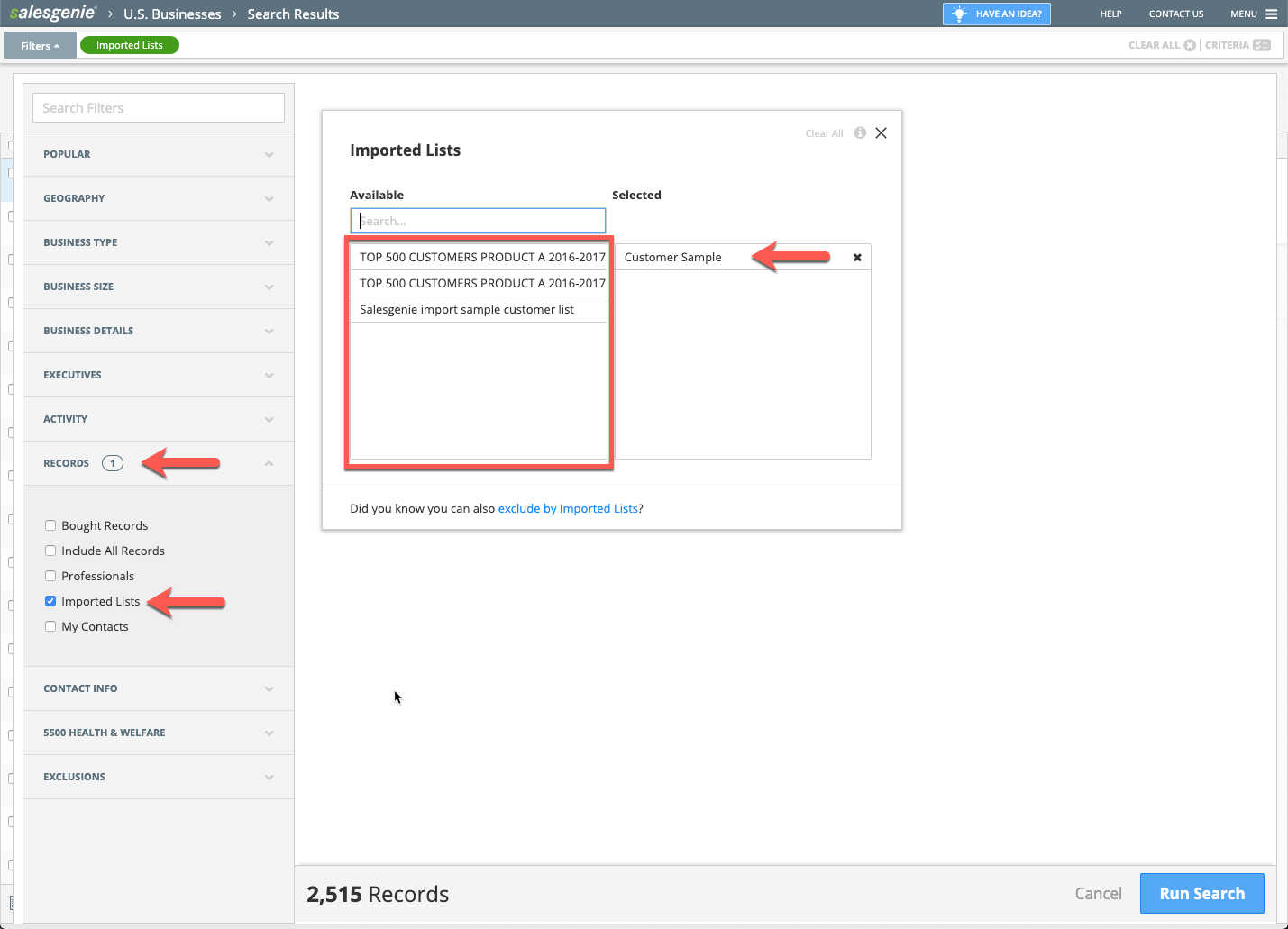
View Imported Lists - Salesgenie Team
Click on "Import Lists". The drop-down will have three options to Import, Enhance, and Manage.
- Click "Manage" and you will be taken to your imported lists.
- From the same home screen, click on the "IMPORTED" tab on the right of the page.
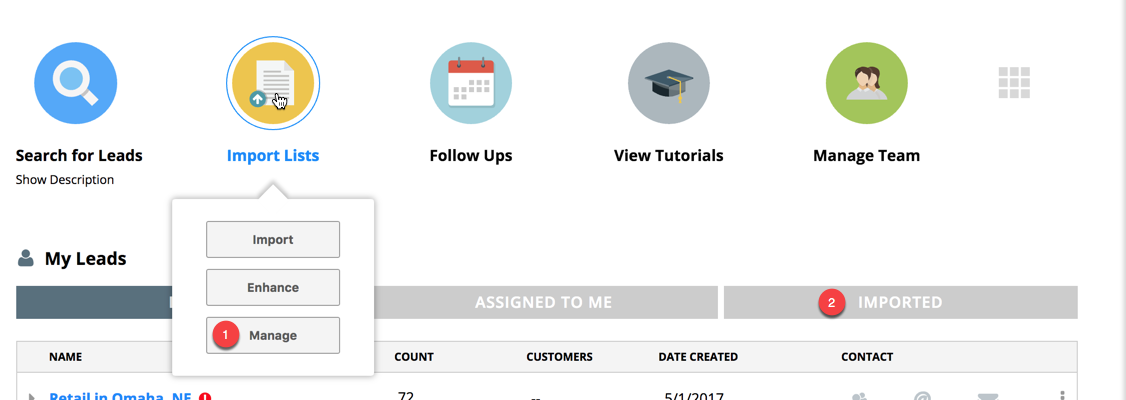
3. Click on "My Account" in the top right corner. From the drop-down menu, click "My Imported Lists".
Download Imported Lists - Professional & Team
1. Look under the “My Account” menu in the top right corner, select “My Imported Lists” to see a list of uploaded files.
From the "My Lists" page, find the list you want to download and click on the "..." icon to the right of the list. Click "Download" from the drop-down menu. Your list will be downloaded directly to your computer.