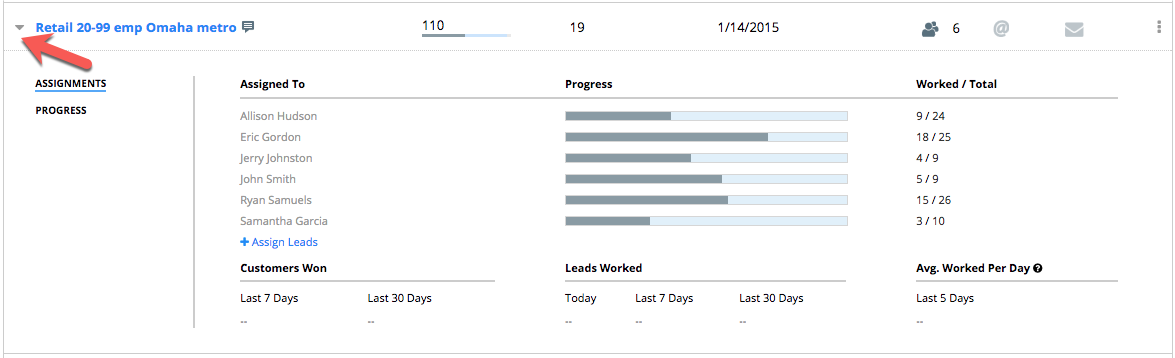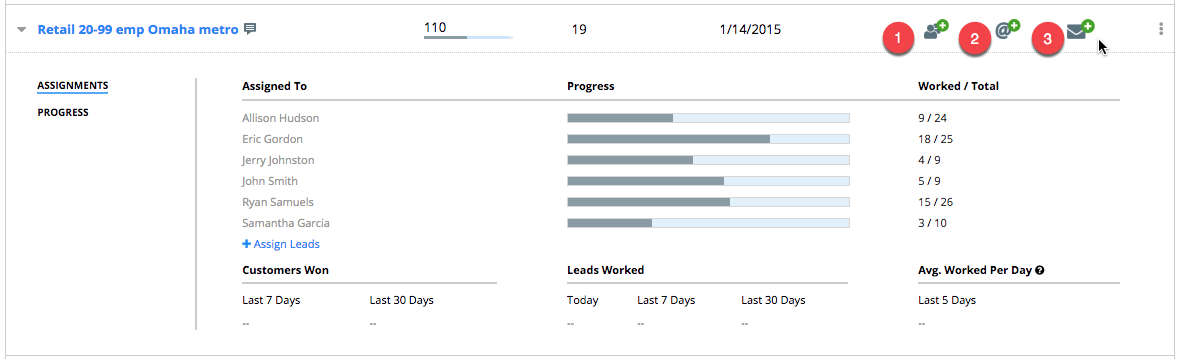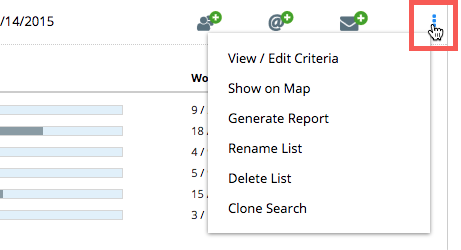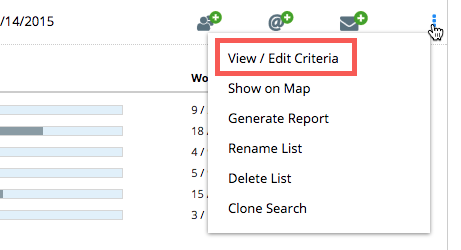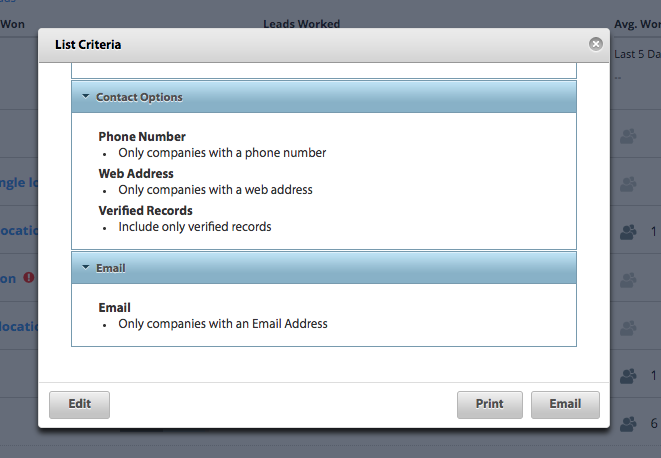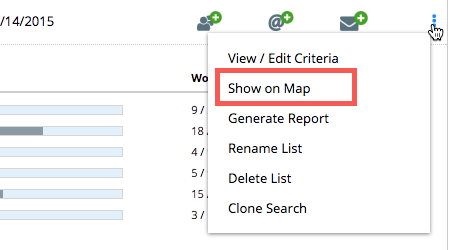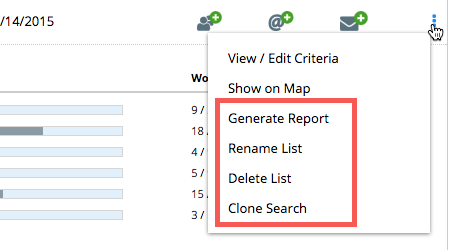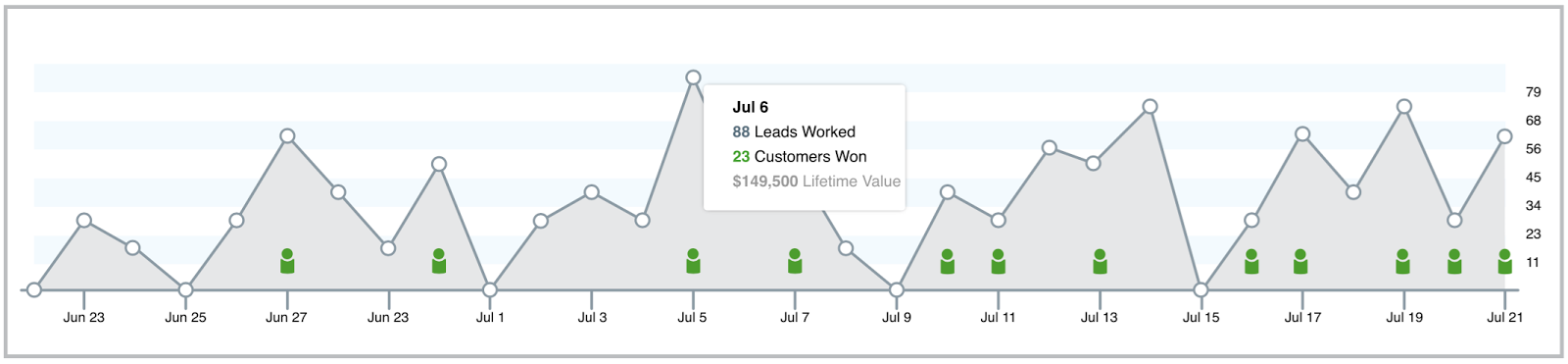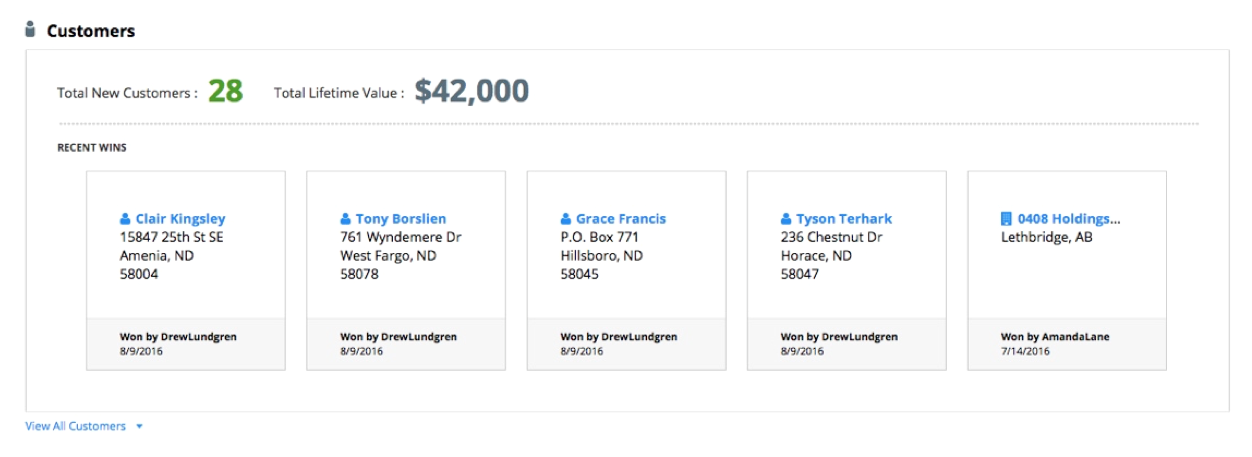The additional capabilities available in Salesgenie’s Team edition can be summarized in part by the differences in the Home Dashboard. This new layout is designed to help you manage your team quickly, but also to manage your lists more effectively. It is very different from the Home Dashboard in the Professional edition, but all of the database and marketing tools are the essentially the same.
Admins will see a different Home Dashboard from Users. The Admin Home Dashboard in the Team edition has the following 4 sections:
1) Action toolbar: At the top of the screen, this has the following action icons:
- Search for Leads: Access Salesgenie’s databases to create, segment and organize lists of leads for your team. Selecting this icon will display icons linking to the Salesgenie databases (U.S. Business, U.S. Consumer, etc.) included in your subscription.
- Import Lists: Choose to “Import” a new Customer Data list or “Manage” previous Customer Data imports.
- Follow-ups: Go to the Follow-ups screen view to see all of the follow-ups planned with your prospects or customers for your entire team.
- View Tutorials: Short videos to help you understand the Team edition.
- Manage Team: Add, delete and edit Admins and Users on your account.
- Send Manage Campaigns: Create and manage professional-quality campaigns.
2) My Leads: The section under the Action toolbar shows Saved Lists on your account with three tabs:
- LISTS
- ASSIGNED TO ME
- IMPORTED
PLEASE NOTE: Selecting these tabs will also adjust the Sales Pipeline and Team Member Activity section below.
1.) The “Lists” tab will show all of your saved searches in rows, ordered by most recent first, with a quick glance Progress Bar (hover over for a more detailed lead status breakdown), the total number of records and customers in that list and the last assigned date.
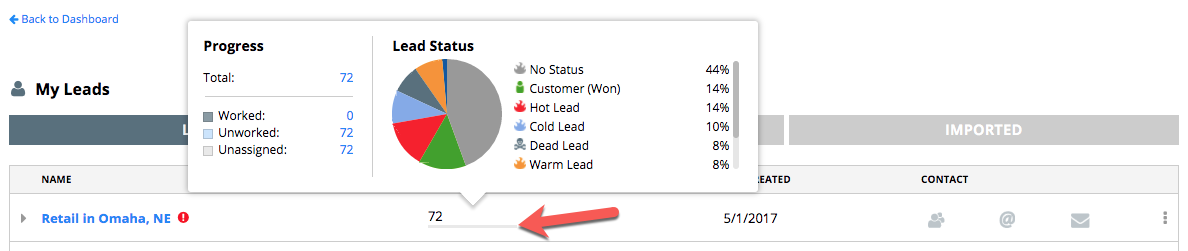
Displayed to the right of the list name, in the same row, are three action icons under the “Contact” column, and an additional menu at the end of the row.
You will see action icons to:
- Assign leads for this list
- Begin email campaign for this list
- Begin direct mail campaign for this list
The 3-stacked dot menu icon at the end of the row allows you to do the following with that list:
- View/Edit Criteria: This will bring up a pop-up with the criteria used to build this list, in order of implementation.
PRO TIP: Each filter criteria selection narrows the list for subsequent filter criteria, so the order of filter criteria is important. You can click to “Edit” this criteria and Salesgenie will load this list in the Build List/Search view. Edit the filter criteria using the selections in the left sidebar.
- Print: Auto-generate a PDF showing the filter criteria selections used to build this specific lis
- Email: Enter an email address and add comments to send the filter criteria selections used to build this specific list by email
Show on Map: Load Salesgenie’s map viewer to see this list of leads mapped out across the most appropriate geography.
There are several actions you can take from this view: Note the legend running in the left sidebar with colors tied to the mapping geography most suitable for the list. This also shows the total number of leads by geographic unit (whether that’s city, state, zip code, etc.).
Click on this geographic unit to zoom the map to that area. In the toolbar at the top of the map view, you have several options:
- Search Field: Use this to zoom in on the map by the City, State or ZIP Code.
- Total Records and Selected Records dropdown: Toggle between the entire list being displayed on the map or only selected records being displayed.
- Change the map view to only display leads by Lead Status or Tags.
You can also quickly go from here to the List view or select Overview to get a report graphically summarizing the key data elements for this list. From this view, you can also click “Compare” to show this list of leads compared to a benchmark of all the business records this list is drawn from. Find out more about the Overview and Compare reports here.
Generate Report: This will generate and download a comma delimited (CSV) file titled “ListReport.csv” that you can open in any spreadsheet program. The report displays the key information for that list.
Rename List: Give the list a new name
Delete List
Clone Search: This will load the List Results screen so you can refine your list with different filter criteria selections or you can choose an individual record to clone. If you want to clone a prospect that has converted into a customer, go to the Customers section at the bottom of the Home Dashboard.
3) Right Pop-Out Menu: Just below the “My Account” main menu item, you will see at least two, maybe three, icons on the far right side of the Home Dashboard.

Click to expand the menu. (To hide this menu, click on the double arrows in the top left corner.) This menu gives you the following options:
- Follow Ups: Quickly see the total follow-ups, by Salesgenie database, scheduled for today. PLEASE NOTE: This icon and menu item will only appear if there are Follow Ups scheduled for that day. Otherwise, it will not be available.
- Credits: Quickly see an overview of your Lead Credits, Email Credits (Prospect and Subscribed) and Dialer Minutes here. Purchase additional credits or hover your mouse over “Usage” to see usage by month and year. Find out more about credits and minutes here.
- Phone Settings: Enter or edit the phone settings for the Dialer marketing function.
4) Sales Pipeline: A graphical look at team activity to quickly assess progress. Find out more about the Sales Pipeline.
5) Customers: Organized in a “card” format, this section displays prospects that have been converted into customers (noted by a change in the Lead Status to “Customer (Won)”) along with the name of the team member assigned to them. Click on any of these customer “cards” and a “More Like This” button will display to quickly deploy Salesgenie’s cloning tool to find more leads like this recently converted customer.